Mitarbeiterschicht-Plan
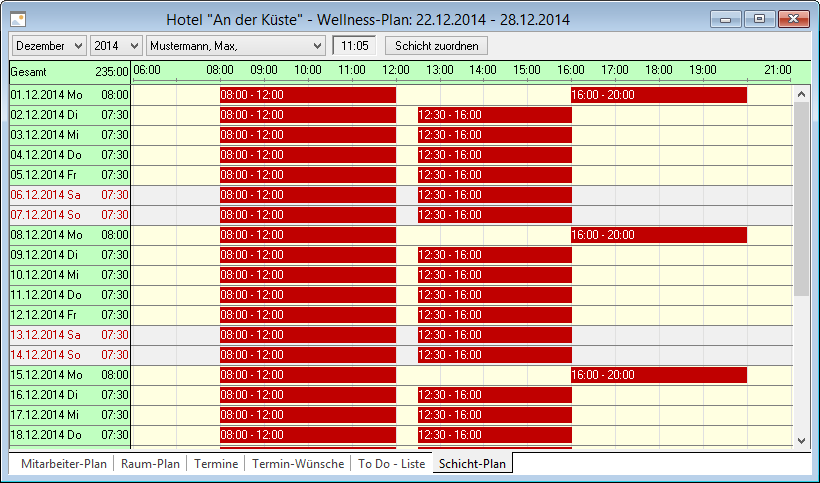
- Monat, Jahr, Mitarbeiter:
- wählen Sie hier, für welchen Monat in welchem Jahr die Schichten welches Mitarbeiters angezeigt werden sollen

- Zeitachse:
- die Zeitachse zeigt den zeitlichen Verlauf der Tage an, die dargestellt werden

- Uhrzeit:
- zeigt an, an welchem Zeitpunkt sich der Mauszeiger im Schicht-plan befindet
- dies ist ein Hilfsmittel, um im Schicht-plan präzise arbeiten zu können

- Arbeitszeit pro Tag:
- rechts neben der Auflistung der Tage wird angezeigt, wie viele Stunden der Mitarbeiter pro Tag verfügbar ist
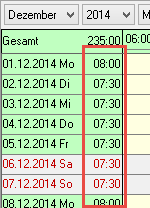
- die Schicht
- die Darstellung der Schicht erfolgt als roter Balken

Schicht zuordnen
- vordefinierte Schichten
- klicken Sie auf "Schicht zuordnen", um einem Mitarbeiter eine vordefinierte Schicht zuzuordnen
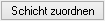
wählen Sie, für welchen Zeitraum die Schicht zugeordnet werden soll
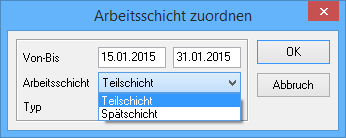
- die Schicht wird dann als roter Balken im Schicht-plan dargestellt
- die Schicht kann auch tageweise vergeben werden
- die Schicht kann auch tageweise vergeben werden
- klicken Sie dazu mit der rechten Maustaste auf einen Tag im Schicht-plan und wählen Sie "Neue Schicht"

- der Zeitraum ist dann automatisch auf den angeklickten Tag begrenzt
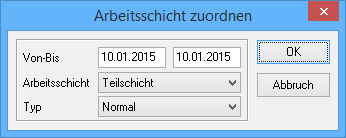
- manuelles Anlegen einer Schicht
- klicken Sie dazu auf den Startzeitpunkt am gewünschten Tag mit der linken Maustaste und halten Sie die Maustaste gedrückt
- ziehen Sie bei gedrückter Maustaste den Balken nach rechts auf
- lassen Sie die Maustaste am gewünschten Zeitpunkt los
- beachten Sie das Kontrollfenster, die kleinste Einheit beträgt fünf Minuten
- klicken Sie dazu auf den Startzeitpunkt am gewünschten Tag mit der linken Maustaste und halten Sie die Maustaste gedrückt
- ziehen Sie bei gedrückter Maustaste den Balken nach rechts auf,
- lassen Sie die Maustaste am gewünschten Zeitpunkt los
- beachten Sie das Kontrollfenster, die kleinste Einheit beträgt fünf Minuten
Schichten bearbeiten
- klicken Sie eine Schicht doppelt an
- Sie können dann Start- und Endzeitpunkt verändern
- Tipp: Mittels [+] und [-] - Taste können Sie jeweils 5 min vor und zurück schalten
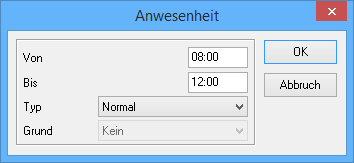
Abwesenheiten
- es können für Mitarbeiter Zeiträume definiert werden, in denen sie abwesend sind
- klicken Sie dazu mit der rechten Maustaste in den Schicht-plan und wählen Sie "Neue Abwesenheit"

- wählen Sie zwischen "Urlaub" und "Krankheit"
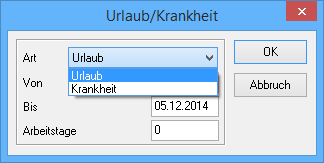
- geben Sie den Zeitraum ein
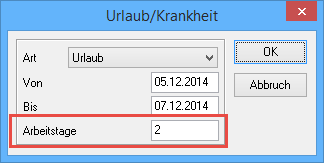
- die Abwesenheit wird dann wie folgt im Schicht-plan dargestellt

Abwesenheit/Schicht tausch bei vorhandenen Terminen
- wird eine Abwesenheit in einen Zeitraum gelegt (z.B. plötzliche Erkrankung), reagiert das System mit einer Warnmeldung
- selbiges passiert, wenn eine vorhandene Schicht verändert wird und Termine dadurch außerhalb der Schicht liegen

- der nun außerhalb der Mitarbeiter schicht liegende Termin ist rot markiert
- eine Bearbeitung dieses Termins erfolgt per Doppelklick
- er kann so verschoben, storniert oder einem anderen Mitarbeiter zugeordnet werden
- wenn Sie dieses Fenster ohne Änderung verlassen, reagiert das System erneut mit einer Warnmeldung

Mitarbeiter sperre
- Sie können Mitarbeiter währen einer Schicht für Termine sperren
- klicken Sie dazu mit der rechten Maustaste auf eine Schicht und wählen Sie "Schicht bearbeiten" aus dem Kontextmenü

- geben Sie die Zeit ein, in der der Mitarbeiter während der Schicht nicht zur Verfügung stehen soll
- wählen Sie als Typ „Sperre“

- Darstellung:

War dieser Artikel hilfreich?
Das ist großartig!
Vielen Dank für das Feedback
Leider konnten wir nicht helfen
Vielen Dank für das Feedback
Feedback gesendet
Wir wissen Ihre Bemühungen zu schätzen und werden versuchen, den Artikel zu korrigieren